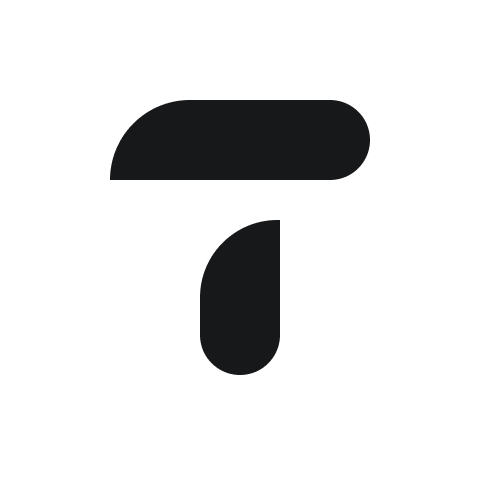User Management
Add, remove, and set permissions in the members tab within Settings.
How to add new users
Invite additional team members to Translucent from the "Members" tab in settings. In the top right you will find "Invite members" button.
You will need to add the email address and select a user role.
Invited users
Once you have invited a user they will receive and email.
Please note, invited users will need to follow the link sent in the email to join the organisation.
User roles
When adding a new user, you will need to select the user role.
We have 4 key user roles:
Admin - See all records and accounts and invite new users.
Editor - See all records and accounts.
Limited - Can see all transactions but cannot see standard reports.
Limited (AR only) - Only see Accounts Receivable transaction
Limited (AP only) - Only see Accounts Payable transaction
Delete users
You can delete a user within the Members tab within Settings.
Navigate to the the user you would like to remove and click the 3 dots on the right hands side and click 'Delete member', you will then be prompted to confirm you would like to delete the user.
If you are having any issues with accessing your account or joining an organisation, please reach out to: support@translucent.app